

We compiled all the steps necessary to get the application up and running. If you desire more control over the translucency or transparency over the taskbar, we recommend downloading Classic Shell. While the built-in ways are still effective to make your taskbar appear more transparent, you can further personalize it with third-party apps.
#Ivisible ro install
Method 3: Download and install the ClassicShell application You should immediately be able to see the changes made by the Registry tweak. Toggle the switch to disable your transparency momentarily, then turn it back on.Go to Personalization → Color → Transparency effects. Refresh your transparency settings by navigating to your desktop then right-clicking on an empty space.Change the value of this key from “ 0 ” to “ 1 ” and click on the OK button.Right-click on the “ UseOLEDTaskbarTransparency ” value you just created, then click on “ Modify ” from the context menu.Name the new value “ UseOLEDTaskbarTransparency ” without the quotation marks.Right-click on any empty space inside the left section of the window, then select New → DWORD (32-bit) value.Using this, locate the following Registry key: HKEY_LOCAL_MACHINE\SOFTWARE\Microsoft\Windows\CurrentVersion\Explorer\Advanced. Alternatively, you can also copy and paste the key into the Registry Editor’s address bar for faster navigation. You can navigate the Registry Editor by expanding folders using the arrow icon next to the folder names.Press the OK button to launch the Registry Editor.
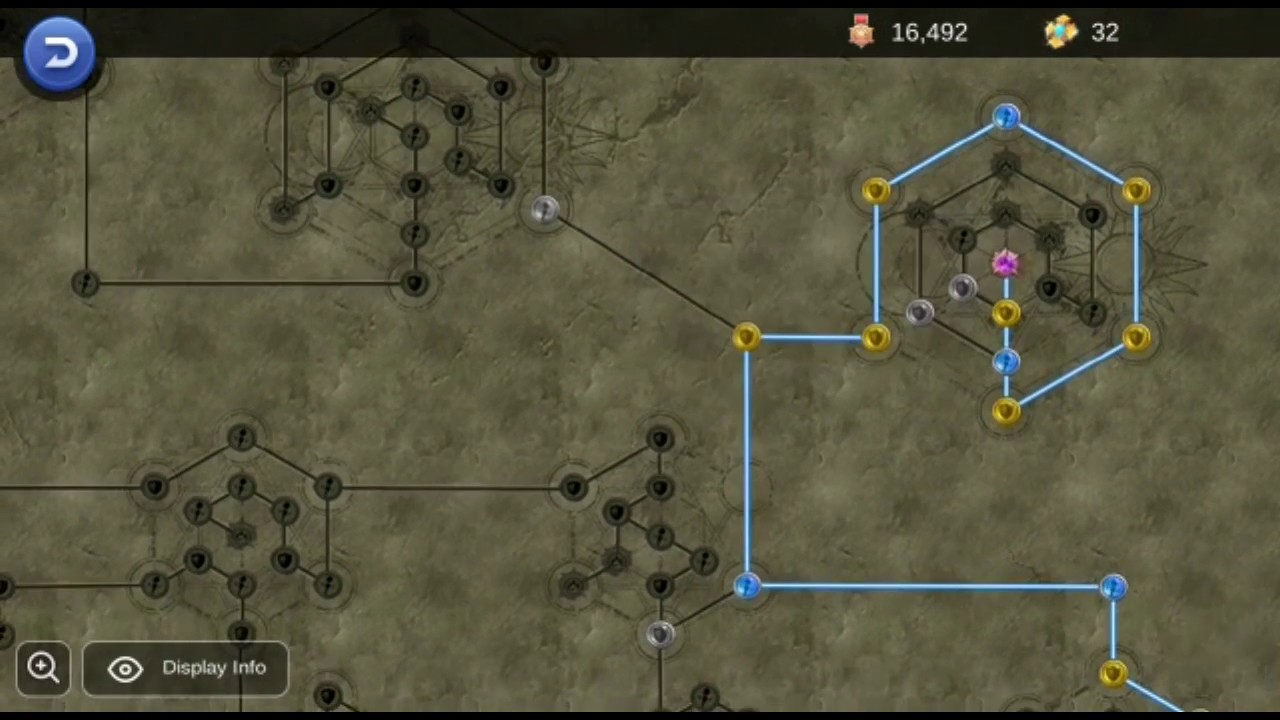

#Ivisible ro windows
#Ivisible ro how to
If you’re not sure how to create and import Registry backups, watch “ Registry Backup, Restore, Import And Export ” from Windows Ninja. Warning : Before beginning this guide, we recommend creating a backup of your Registry.

You can use it to manipulate how transparent your taskbar is if you’re not happy with the current look. The Registry controls most of your system’s settings related to personalization and preferences. Method 2: Use the Registry Editor to tweak your taskbar transparency ” If the feature was already turned on, turn it off once and then back again to toggle the change. ” This toggle enables transparency on your system, which affects the taskbar, Start menu, and even specific windows and panels. Scroll down until you see “ Transparency effects.When the Personalization window is open, use the left-side panel to switch to the “ Colors ” tab.Type “ ms-settings: personalization ” into the input field and press the OK button. Press the Windows + R keys on your keyboard to launch the Run utility.When the application opens, simply click on the “ Personalization ” tile. Click on the Start menu and choose Settings.Go to your Desktop and right-click on any empty space, then choose “ Personalization.Open the personalization window using one of these methods:.This can be done through the personalization window available from your settings. The very first thing you need to do is enable the transparency setting in your system itself. Guide to enable and change your taskbar’s transparency Method 1: Turn on transparency from your system settings Let’s get right into learning how you can turn on taskbar transparency, tweak transparency settings, or download a third-party app to help. We’ve compiled the steps necessary to do this in our article below - even if you’re new to the operating system, you can make the changes within a few minutes. If you want to make the taskbar more transparent in Windows 10, you can easily do it from the system or a third-party app. Beyond changing its color tint and turning transparency on and off, there isn’t anything you can change to make your taskbar appeal more to what you want. Many users have noticed that amongst these options, there’s no way to personalize the look of your taskbar.
#Ivisible ro windows 10
Windows 10 comes with a variety of options to customize how your system looks.


 0 kommentar(er)
0 kommentar(er)
